示例: 无保护层材料的折射率拟合
我们假定需要进行拟合的材料是SiNx,这是一种接近于透明的无吸收材料,在环境中的性能比较稳定,因此我们可以使用无保护层的模式进行拟合。
默认已经打开一个折射率拟合模块,具体打开方法请参见:
打开折射率拟合模块打开后会在主界面出现一个折射率拟合模块的选项卡。
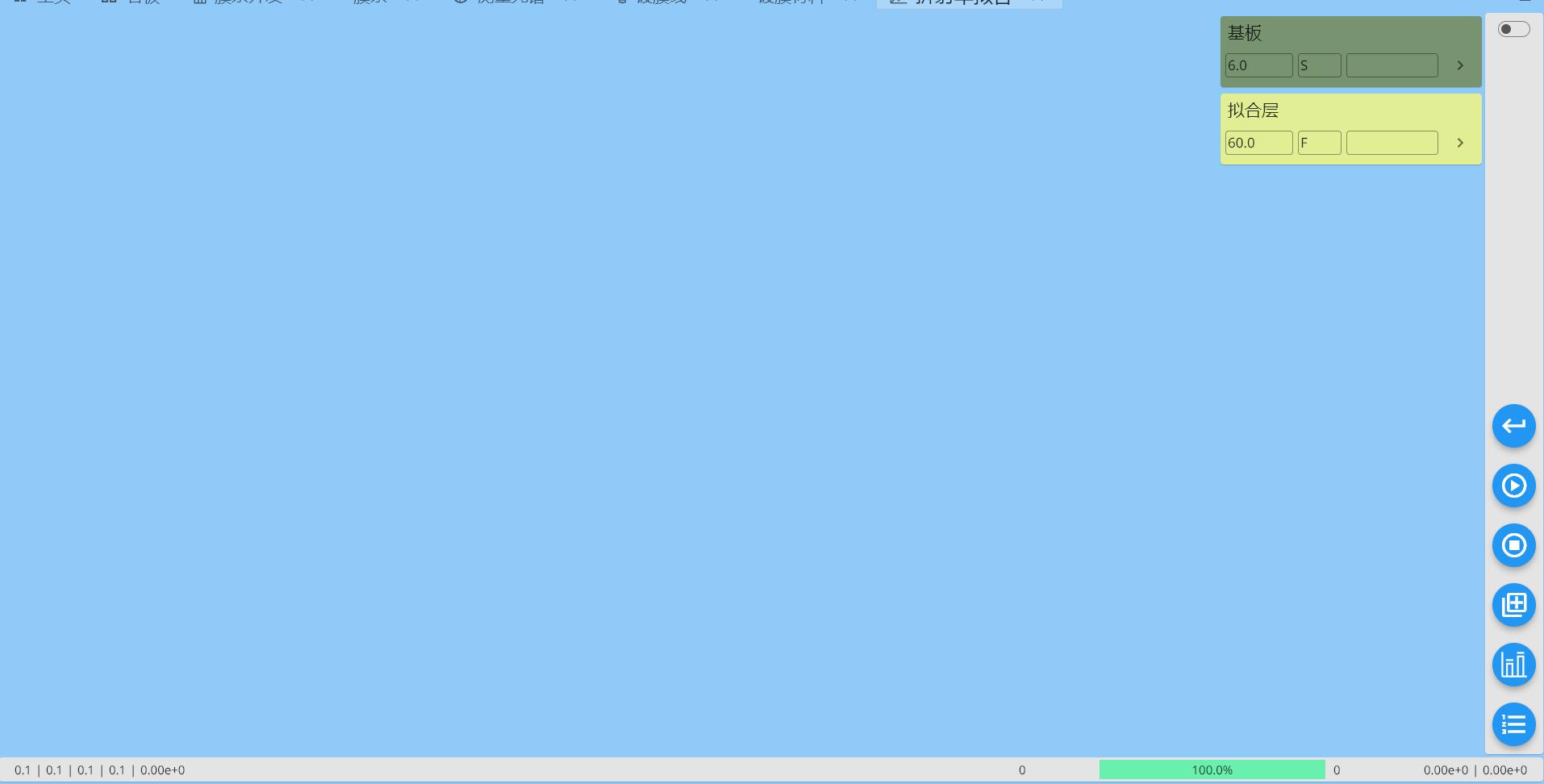
导入折射率拟合配置
在未导入折射率拟合配置之前,折射率拟合界面应该是空白的,用户可以手工进行各项设置,包括空气折射率、计算光谱、光谱曲线、导入光谱容器、光谱目标、优化选项等。
折射率拟合配置是把这些设置保存下来,方便下次使用。
导入方法请参见:
从数据库读取配置到当前模块我们导入一个预置的折射率拟合配置,编号为s001,名称是模板。导入后,折射率拟合模块的界面会变成如下:
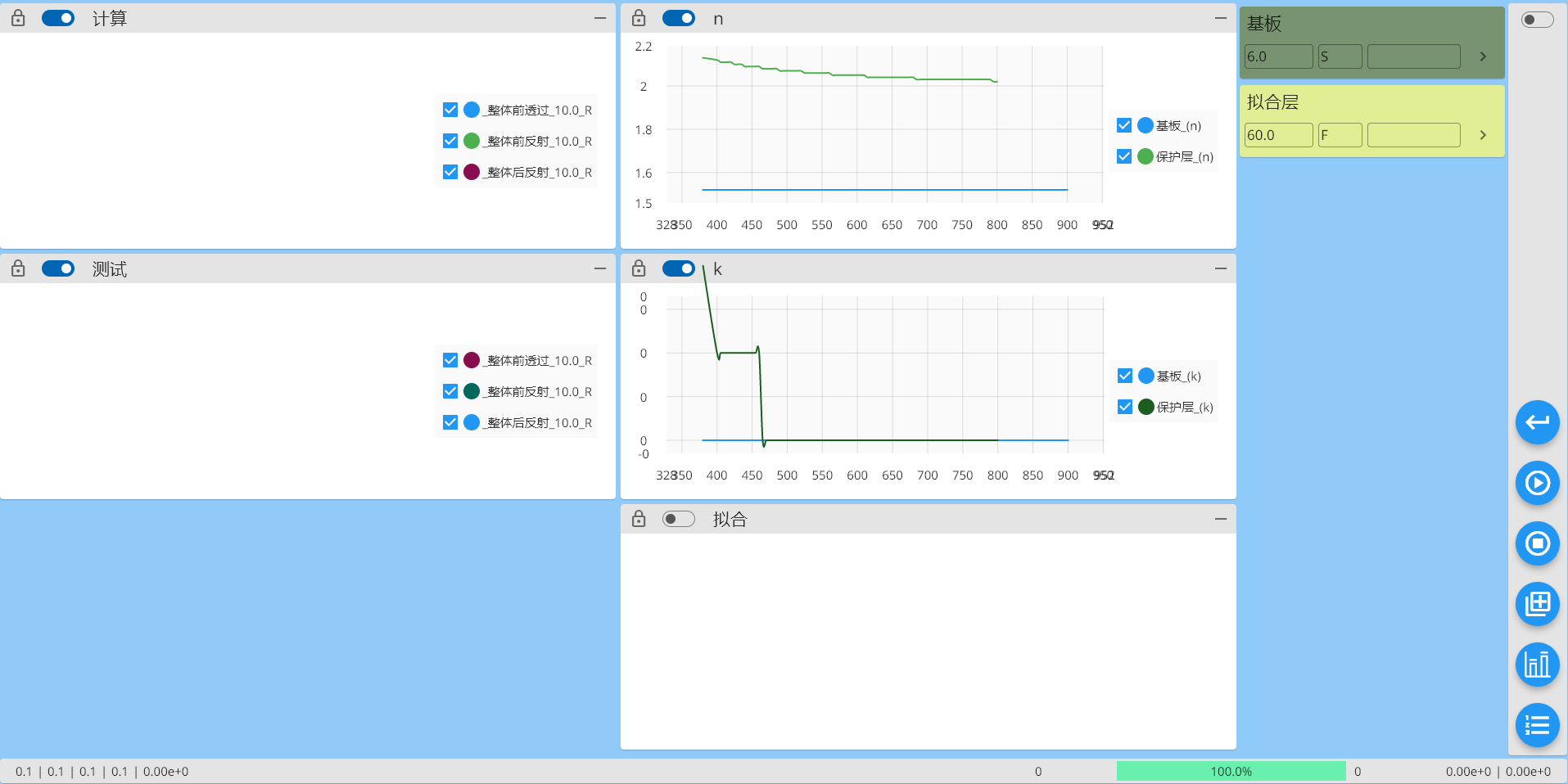
设定基板折射率
用户可以通过点击基板的向右箭头来弹出基板的折射率表格。有多种方式来设置基板的折射率。
由于折射率拟合配置中已经设定了基板折射率,这里无需再次操作。
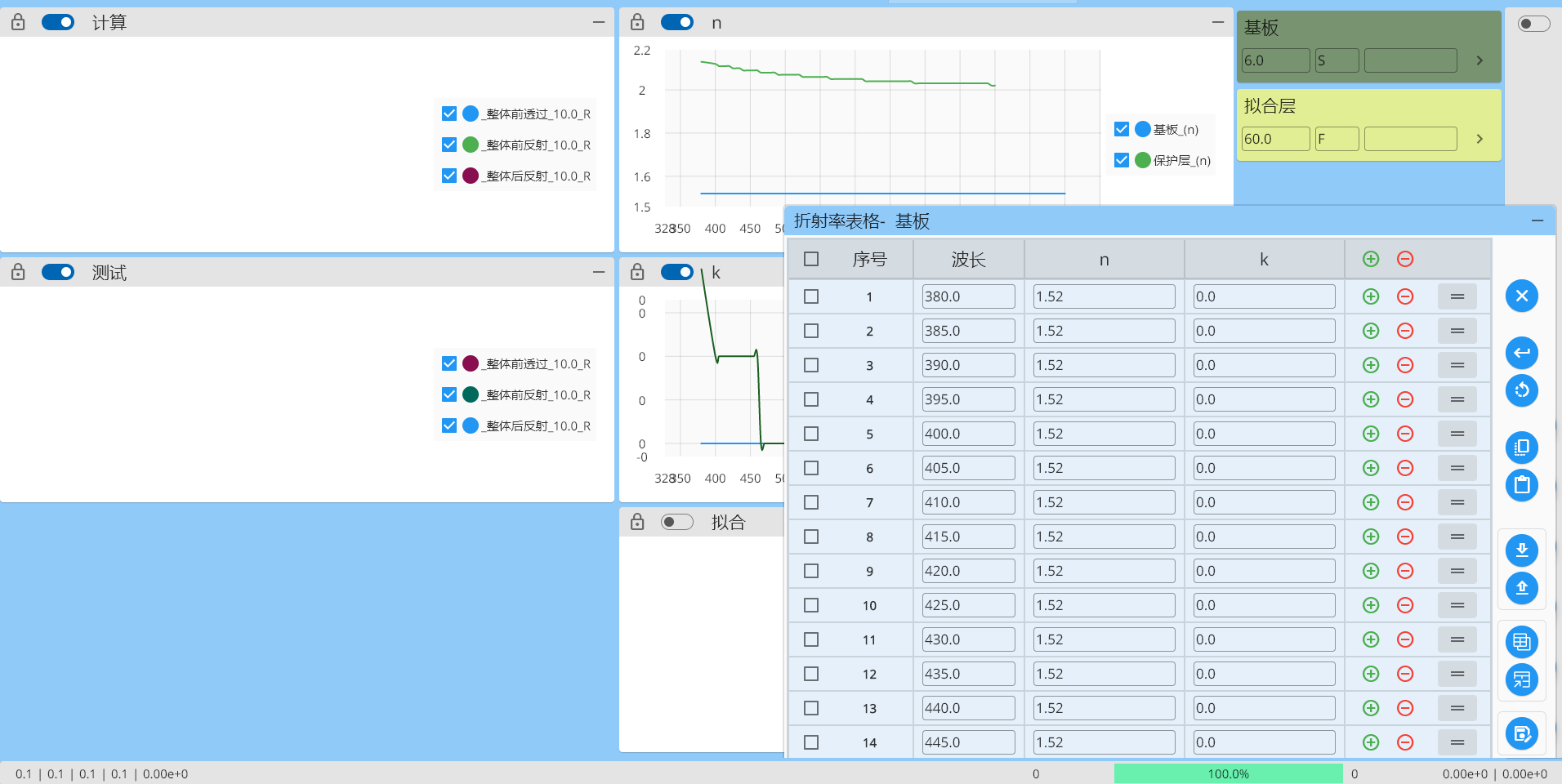
设定空气折射率
由于默认设置了空气折射率为1,这里无需设定空气折射率。
初始化Filmstar
参见如下模块进行初始化:
功能模块内的Filmstar控制Filmstar配置材料
参见如下模块进行初始化:
功能模块内的Filmstar控制导入测试得到的光谱数据
此处我们选择从测量光谱数据库中导入一个测试光谱。
具体操作方法请参见导入光谱
- 在右侧操作栏找到导入光谱按钮(从上面数第四个),点击后弹出导入光谱面板。
- 在导入光谱面板,切换到"手工"选项卡,依次设置导入到(选择三个类型)和来源(选择光谱数据库:测量)
- 在导入光谱的面板,点击左下角的导入光谱按钮,会弹出测量光谱数据库,选择一个玻璃编号为"500100",靶位坐标为"150"的光谱数据,点击确定按钮,即可将光谱数据加载到导入光谱容器,同时在主界面上左侧的光谱曲线看到导入光谱的曲线。
导入光谱后,就可以在光谱曲线的测试光谱卡片上看到导入的光谱。
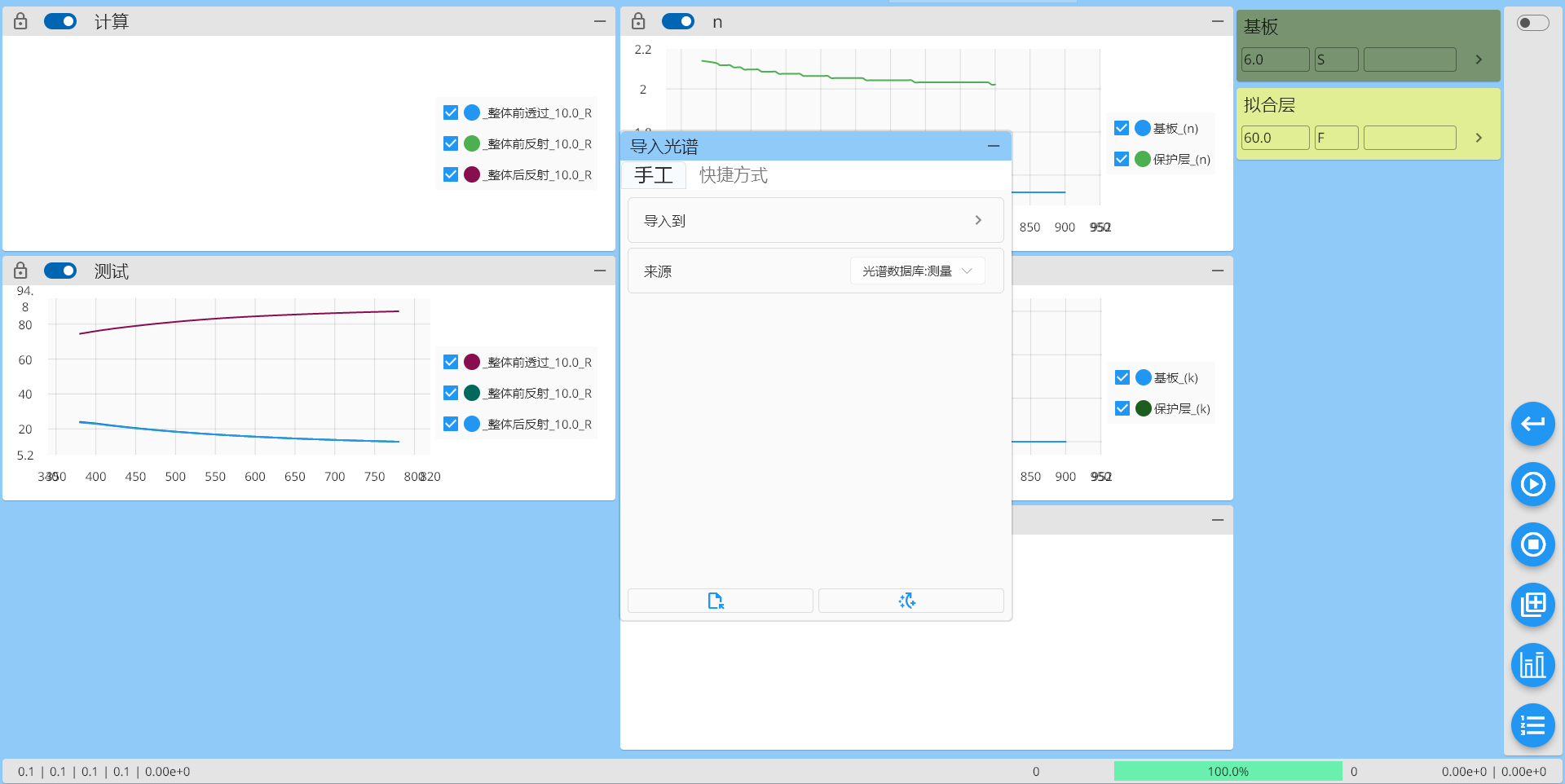
生成光谱目标
依次点击主界面右侧操作栏的光谱目标按钮,即可调出光谱目标编辑界面。
参见光谱目标进行设定。
我们使用导入的光谱数据生成光谱目标,具体操作如下:
- 点击光谱目标界面的生成光谱目标按钮,弹出生成光谱目标面板
- 在生成光谱目标面板上,依次勾选使用光谱,点击+号添加需要使用的光谱,选择导入的光谱。
- 按照默认的设置,勾选添加,点击右下角的大的+号按钮,即可生成光谱目标。
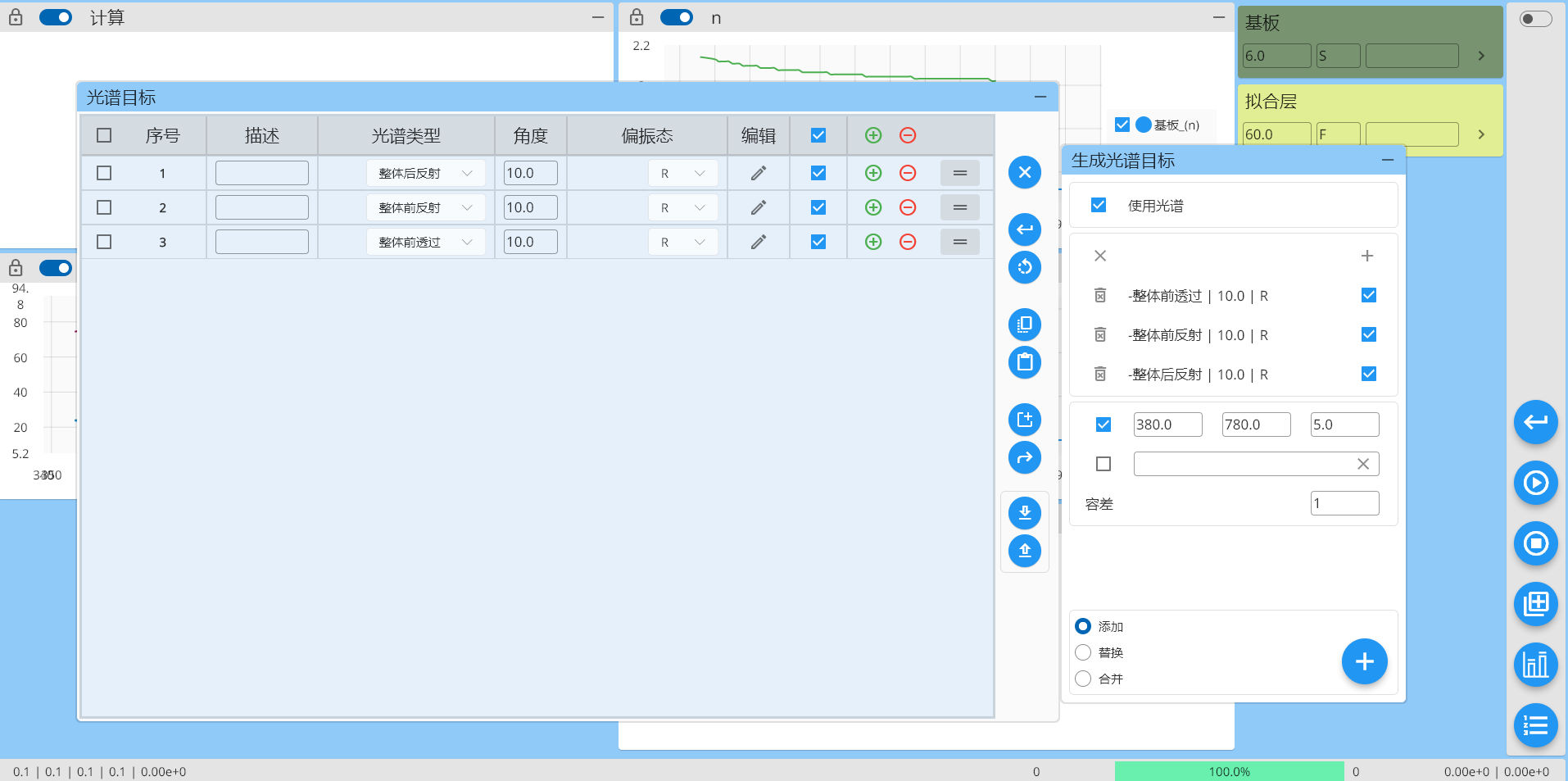
生成光谱目标以后,需要在光谱目标界面上,点击右侧从上数第二个确定按钮,将光谱目标保存到当前模块。
为了在优化过程中使用这些光谱目标,需要勾选最后一列的使用。
设置拟合参数
无保护层模式
不激活右侧操作栏的是否有保护层按钮就可以设定为无保护层模式。
膜厚、折射率初始值、停止模式
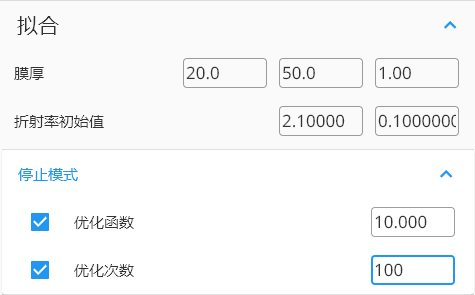
我们膜厚的范围是从20到50,间隔是1,单位是nm。
折射率的初始值分别为2.1和0.1
停止模式的设定如下:
- 优化函数:设定了优化函数小于10时停止优化
- 优化次数:设定了优化次数为100次时停止优化
算法
目前仅支持Filmstar的算法。
拟合
点击主界面右侧操作栏的优化按钮(第二个按钮)进行优化。
优化过程中,我们可以看到优化函数的变化,折射率数值的变化。
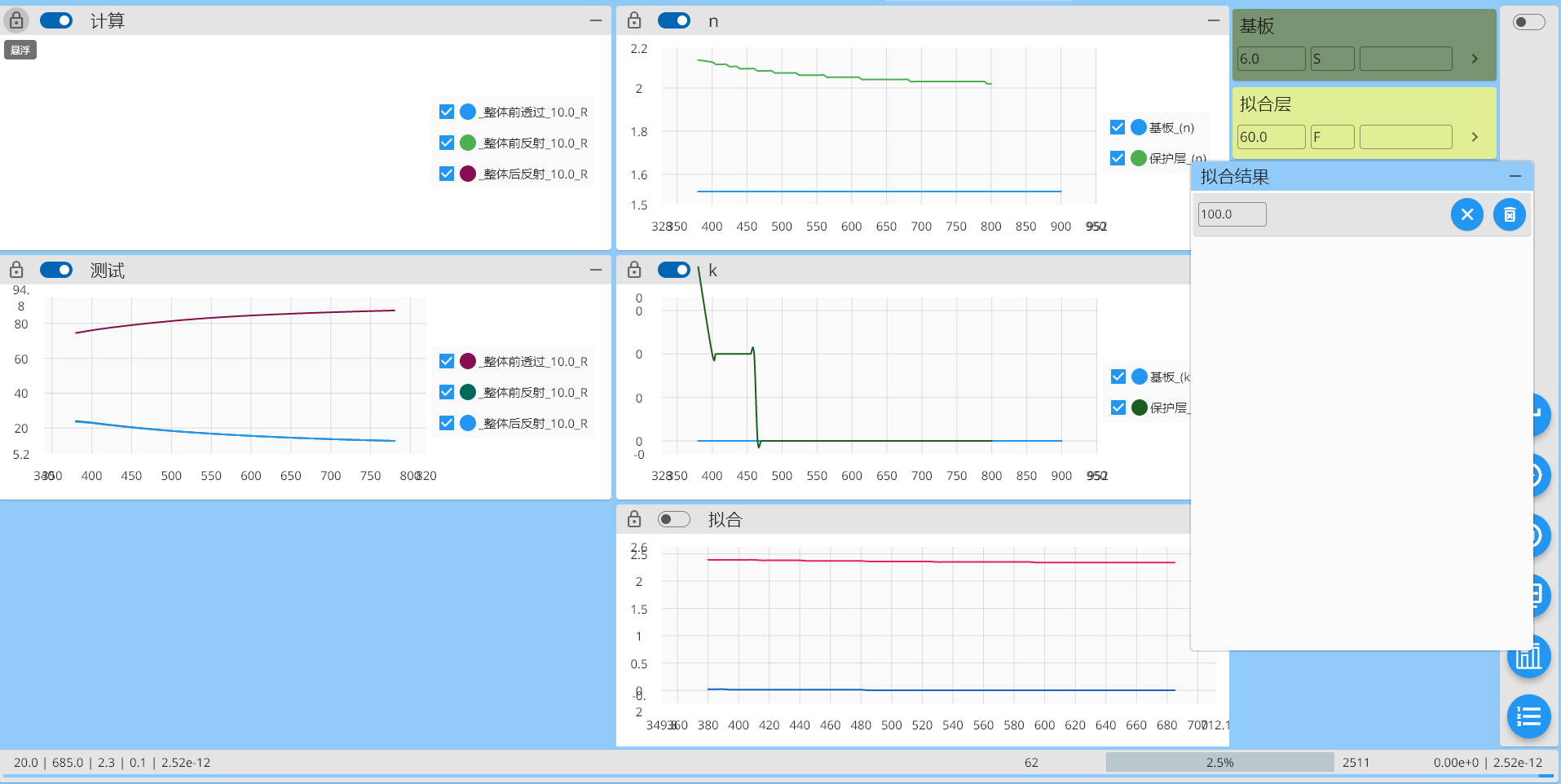
查看拟合结果
用户可以点击最右侧操作栏的最下面那个按钮,弹出拟合结果面板,就可以看到所有的记录的拟合结果。
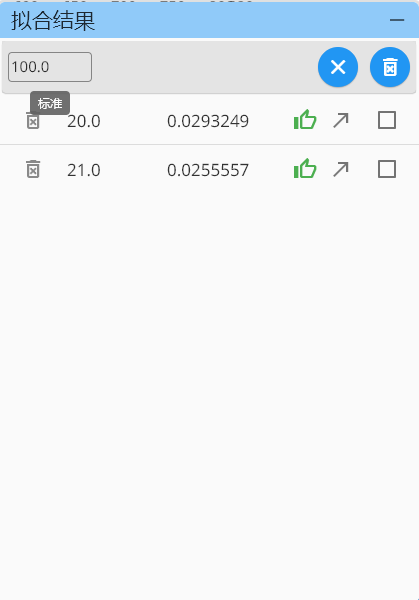
点击每一条记录的从右边数第二个按钮,就可以将这个拟合结果,加载到主模块中。
下图是一个拟合结果,在中间下方可以看到拟合的折射率,在拟合层可以看到膜层的厚度为21nm。

保存拟合结果
如果对某个拟合结果比较满意,可以将拟合结果保存或者输出。
用户可以通过点击拟合层的向右箭头来弹出拟合层的折射率表格。
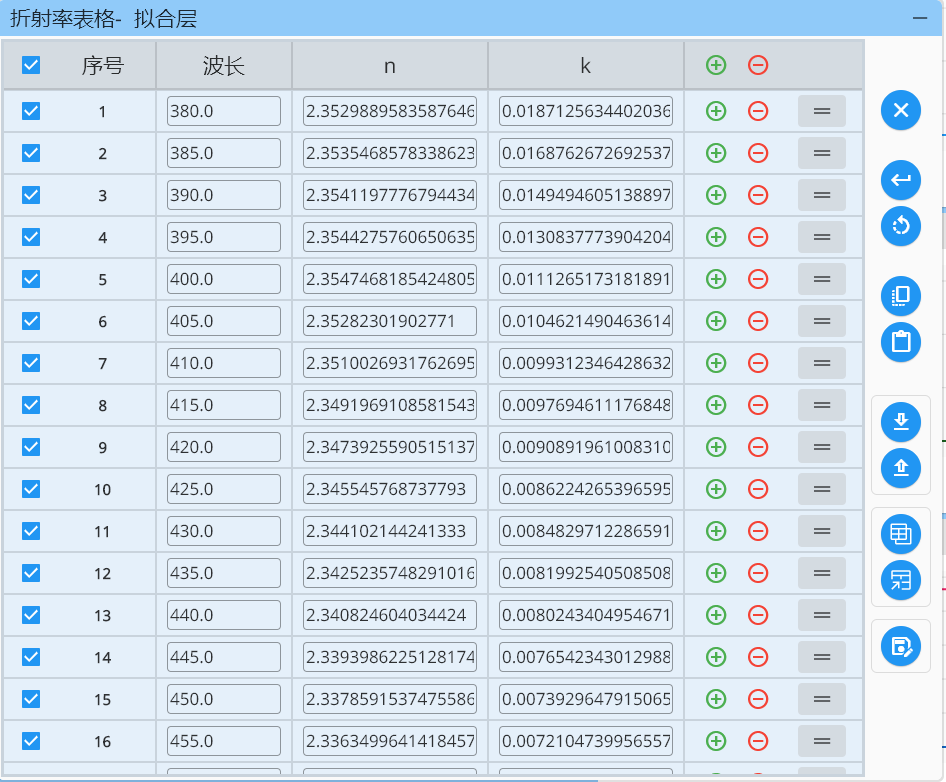
有多种方式可以输出折射率,比如上传到数据库,以表格形式复制到剪切板,保存到文件等。